In WordPress, HTTP error is a code which signals that something went wrong during a file upload process. Typically, the WordPress HTTP error occurs when you try to add an image and other types of files to the media library. This guide covers 9 proven solutions to this problem in no particular order. Without further ado, let us get started!

9 Easy Ways to Fix WordPress HTTP Error
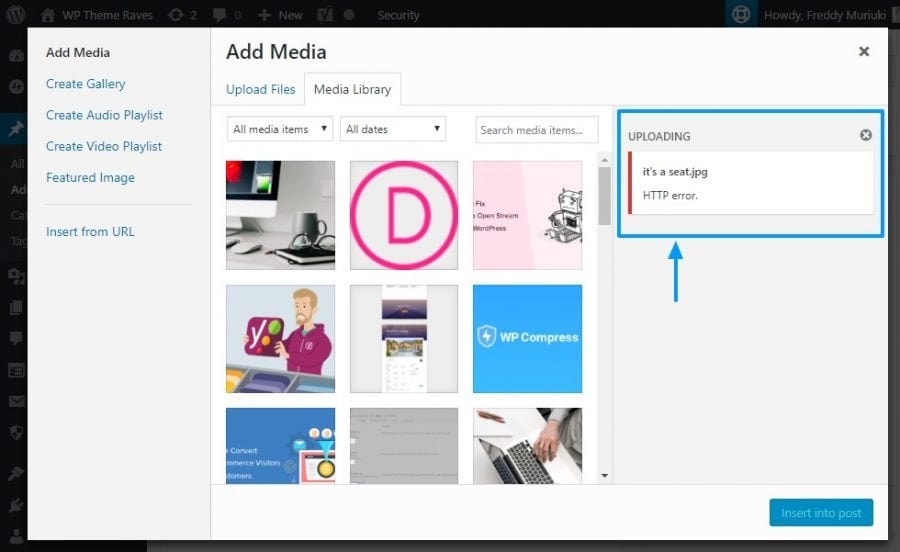 Let us overview possible fixes for the HTTP error when uploading images to WordPress. In addition, the following solutions will work for you whether you’re uploading an image, a video, a PDF file or any other file type that WordPress accepts.
Let us overview possible fixes for the HTTP error when uploading images to WordPress. In addition, the following solutions will work for you whether you’re uploading an image, a video, a PDF file or any other file type that WordPress accepts.Solution 1: Confirm the HTTP Error
At times, a temporary glitch in the server may cause a WordPress HTTP error. Before you try any of the solutions in this post, first you should ensure if the error always persists.
Begin by waiting a few minutes and uploading the media file once again. If the second attempt is successful, it could mean that a temporary problem occurred at the time of the error.
Additionally, clean up the image file name, i.e., eliminate characters such as apostrophes and semi-colons among others. A good number of users reported the error as resolved after removing apostrophes from the filename.
However, if the problem persists, read on for more solutions.
Solution 2: Switch Browsers
It is possible that the WordPress HTTP error is unrelated to the website and could be the result of something more unexpected – your browser.
There have been reports of HTTP error popping up while using Google Chrome. While it is an excellent browser, switching to a different one will let you confirm if the problem is browser-related.
In case the problem persists, more troubleshooting steps are presented below.
Solution 3: Deactivate Plugins
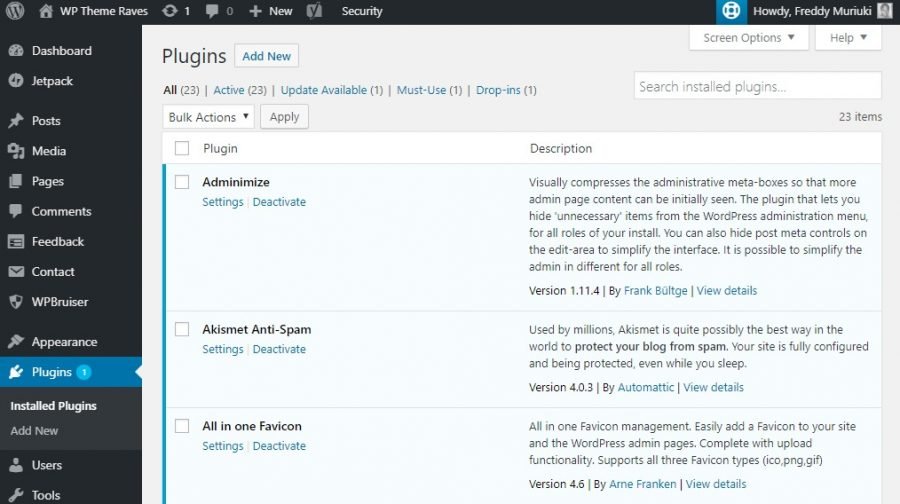 If the WordPress HTTP error appeared after installing a plugin, your best chance is to deactivate it. To save you some trouble, image optimization plugins are known to cause this issue. As such, if you have an image optimization plugin, disable it temporarily and try uploading the image once more.
If the WordPress HTTP error appeared after installing a plugin, your best chance is to deactivate it. To save you some trouble, image optimization plugins are known to cause this issue. As such, if you have an image optimization plugin, disable it temporarily and try uploading the image once more.
If the HTTP error disappears, you may try looking for an alternative image optimizer plugin. Alternatively, you could try to get in touch with the plugin developers to troubleshoot the error further.
However, if the error persists even after disabling all plugins, move on to more solution presented below.
Solution 4: Increase WordPress Memory Limit
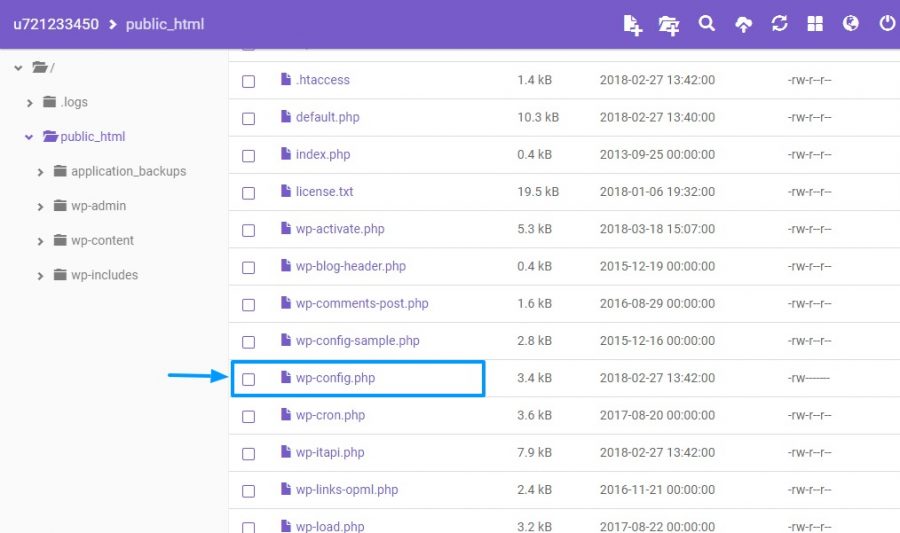 A common cause of the HTTP error in WordPress is a lack of memory. It can also result in many other issues such as the 503 service unavailable error. Fixing low memory is a matter of adding the following line to your wp-config.php file:
A common cause of the HTTP error in WordPress is a lack of memory. It can also result in many other issues such as the 503 service unavailable error. Fixing low memory is a matter of adding the following line to your wp-config.php file:- define ('WP_MEMORY_LIMIT', '256M');
The above code increases your PHP memory limit to 256MB. Before adding it, you should also confirm what the maximum available memory limit is on your server by checking PHP info.
Solution 5: Make GD Library Your Default Image Editor
Speaking of magic, did you know WordPress ships with two image editors? That’s right, WordPress uses either Imagick or the GD Library to process images. While they are both great, Imagick is notorious for exhausting the available memory and causing the HTTP error.
To circumvent this problem, you need to make GD Library your default editor. How? Just drop this code to your theme’s functions.php file:
- function hs_image_editor_default_to_gd( $editors ) {
- $gd_editor = 'WP_Image_Editor_GD';
- $editors = array_diff( $editors, array( $gd_editor ) );
- array_unshift( $editors, $gd_editor );
- return $editors;
- }
- add_filter( 'wp_image_editors', 'hs_image_editor_default_to_gd' );<code></code>
Save your changes and try to upload the image again. If the HTTP error persists, revert the code change and try the next solution.
Solution 6: Editing .htaccess
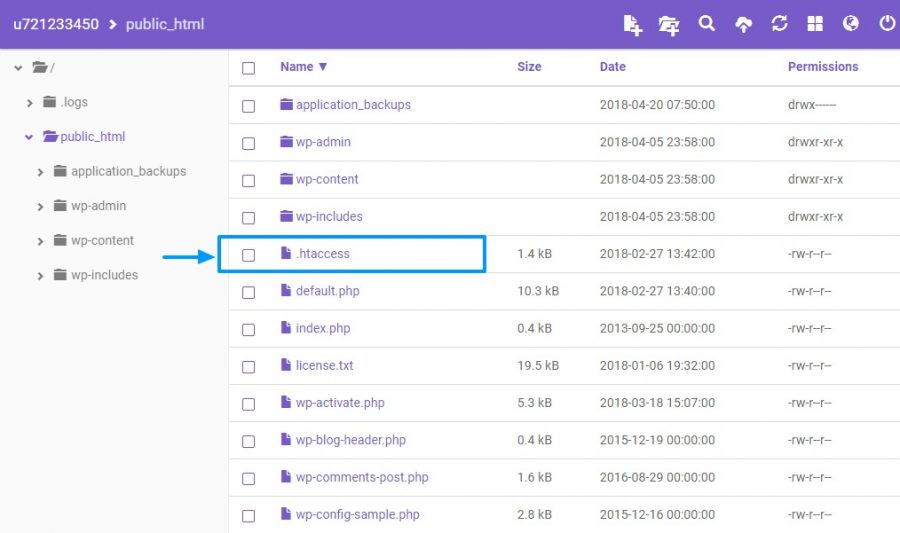 The .htaccess file lives in your WordPress root folder and acts as a gatekeeper for all sorts of things. It controls where requests go among many other functions.
The .htaccess file lives in your WordPress root folder and acts as a gatekeeper for all sorts of things. It controls where requests go among many other functions.
To fix the HTTP error in WordPress, open .htaccess and add the following code:
- SetEnv MAGICK_THREAD_LIMIT 1
Once done, attempt to add your file again to see if the issue was fixed. If it did not work, there are a few more code snippets that you can test:
- <IfModule mod_security.c>
- SecFilterEngine Off
- SecFilterScanPOST Off
- </IfModule>
or
- # Exclude the file upload and WP CRON scripts from authentication
- <FilesMatch "(async-upload\.php|wp-cron\.php|xmlrpc\.php)$">
- Satisfy Any
- Order allow,deny
- Allow from all
- Deny from none
- </FilesMatch>
Try implementing them individually, save the changes and upload your media file once again.
Solution 7: Check Your Theme
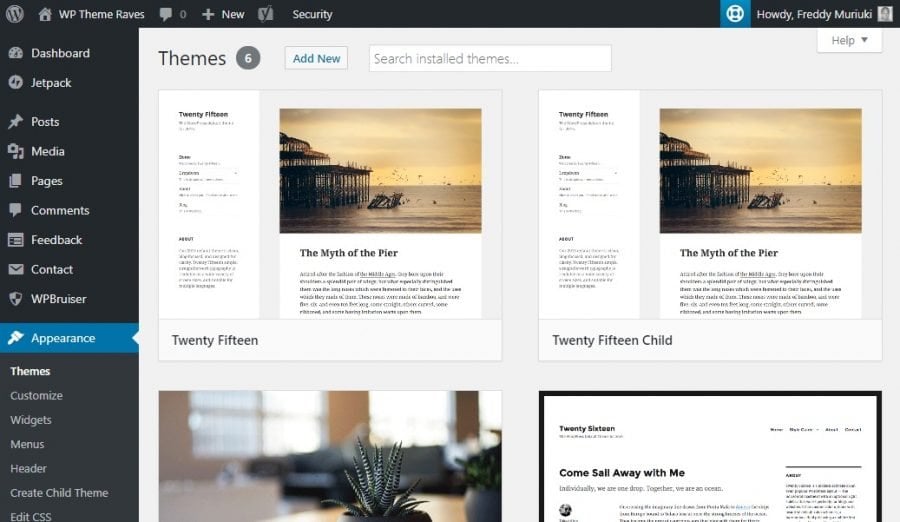 If the error showed up after installing or updating a WordPress theme, then it most likely the culprit. A good approach is to create a backup of your entire website and switch to a default theme (e.g., Twenty Seventeen).
If the error showed up after installing or updating a WordPress theme, then it most likely the culprit. A good approach is to create a backup of your entire website and switch to a default theme (e.g., Twenty Seventeen).
If all works well with a default theme, try contacting your current theme provider or developer with the details. In such a case, the HTTP error could be an isolated theme issue or an incompatibility between the theme and a plugin.
Solution 8: Check Your PHP Version
Since version 4.2, WordPress requires PHP version 5.2.4 or higher to run smoothly. Anything short of this will leave you stuck with the HTTP error. Some hosts use older versions of PHP, which means no matter what you try, you can’t upload images to WordPress media library.
What to do? First, check with your host to ensure they are using PHP version 5.2.4 and above. Alternatively, you can join millions of other website owners at Hostinger, which offers the latest stable PHP version upon release.
Solution 9: Clear Your Caches
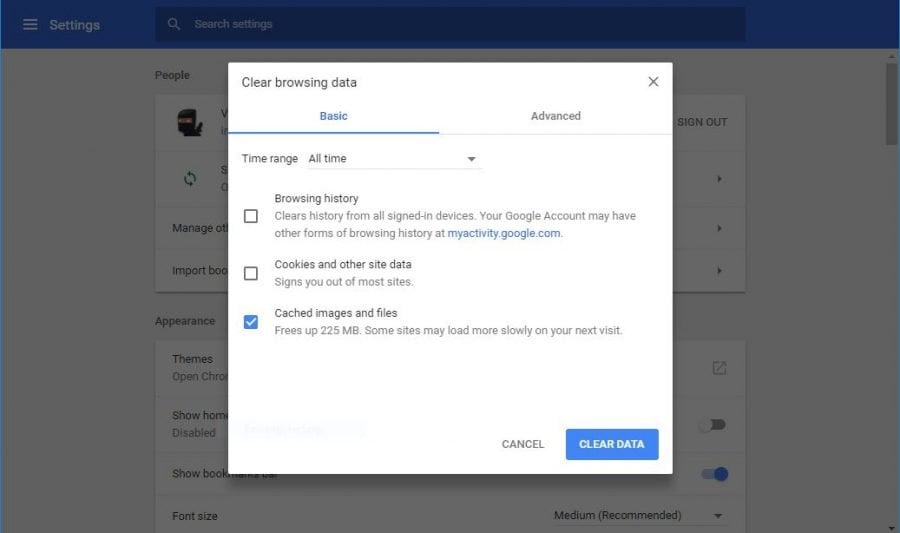 Do you still face the WordPress HTTP error after trying all the above solutions? Perhaps you solved the error a while ago, but the “error” you see comes from the local cache. Before you leave thinking no solution works for you, try clearing your browser cache.
Do you still face the WordPress HTTP error after trying all the above solutions? Perhaps you solved the error a while ago, but the “error” you see comes from the local cache. Before you leave thinking no solution works for you, try clearing your browser cache.
Getting the HTTP error when uploading images to WordPress is not the best of feelings. We are, however, confident that one of the solutions above will fix this error once and for all.
Have you ever encountered the WordPress HTTP error before and fixed it with a different solution? If so, don’t hesitate to share your experiences in the comment section below!








0 comments:
Post a Comment
Subscribe to Perfect BloggersTech by Email
Don't Spam Here ! You will Be Blocked Permanently