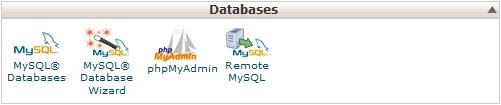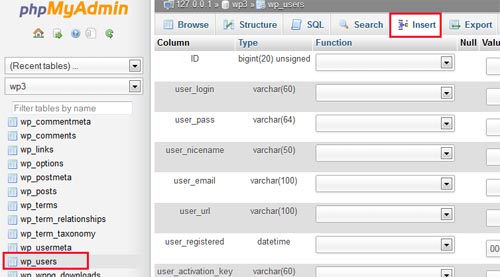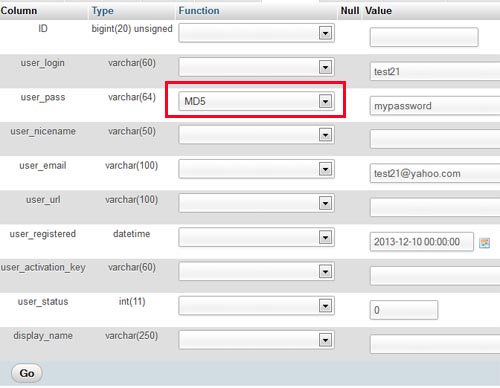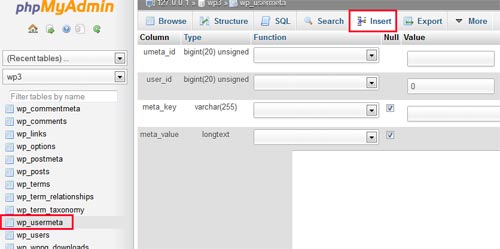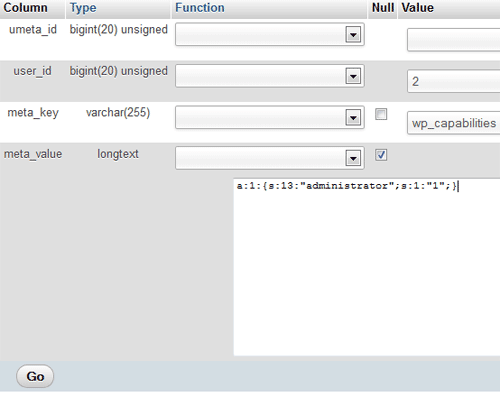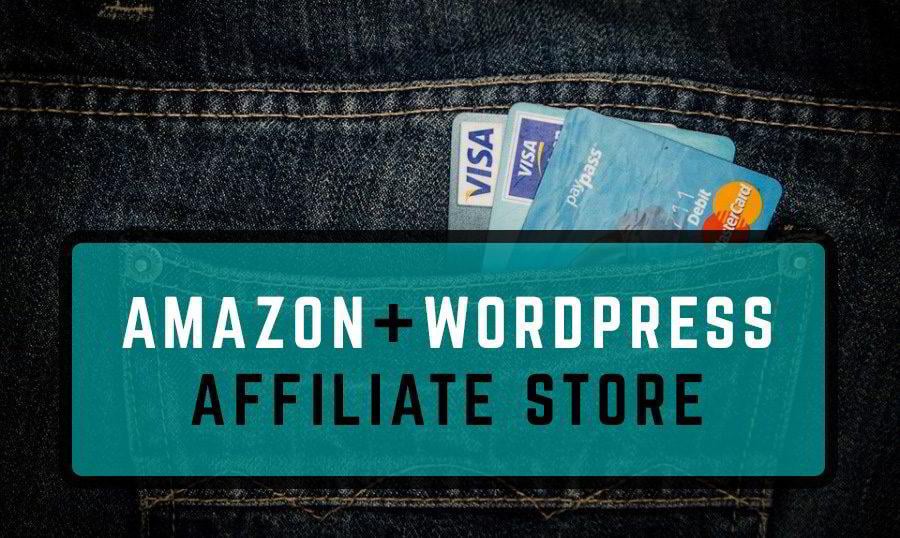Every company on the web deserves a great website that does an amazing job of representing their business. With so much advancement on the web every year, we always see new trends coming out. The truth is, a great web design can boost your companies popularity on the web instantly.

Breaking down Web Design and Popularity
Below, we will be getting deeper into defining what a great web design is, how to improve your current web design, and how a web design can affect your companies popularity on the web.
Defining Degree 1- What is a great web design?
Identifying a great web design can be split into 5 different categories.
Category A. Visual Design.
The visual outer appearance of a website is placed in the first category. The visual outer appearance of a website should have a great web design. All elements of the page should be in place and nothing should be overlapping. Make sure that your Ntw design creates a visual web design that does a great job to showcase company on the web. The visual design of a site is the first thing that defines a great web design.
Category B. Internal Coding.
The internal coding appearance of a website is placed in the second category. The internal coding plays a major role on the overall website performance. A web designer must follow clean coding methods to produce a clean coded web design. Always note to close all unopened div tags and remove unused javascript files from a script. The internal coding is the second thing that defines a great web design.
Category C. Mobile Friendly.
The mobile friendly aspect of a website is placed in the third category. There are millions of people on mobile devices in the USA and Europe. Mobile devices have gotten so popular and advanced with new features that it is fun for the average mobile user to browse the net through a mobile device. A mobile device is something that you can take anywhere and it is always work friendly. Mobile devices now have app stores that allow anyone to download almost any app that they can imagine! With this amount of growth in mobile device use, a web design must become mobile friendly. Years before, web designers didn’t stress enough about mobile devices and their main focus was producing a great web design for desktops. Now, the tables have turned and producing a mobile friendly web design is one of the most important things on the list. Being that mobile devices are smaller, for a web design to be mobile friendly, somethings need to change. The first thing that needs to change is the font size. Mobile devices have smaller screen sizes which means that a website needs to have a larger font size to please the average web visitor. Another thing that makes a web design mobile friendly is a responsive layout. A responsive layout will re-shape a web design for different screen sizes. By making your fixed layout a responsive layout, you will have satisfied almost all of your mobile devices users. The mobile friendly aspect of a design is the third thing that defines a great web design.
Category D. On Page Company Graphics.
The company graphics of a website is placed in the fourth category. Your company should contain high-resolution photography that represents your brand and your color theme. Graphics of actively working or scenery ( depending on your business field) are most preferred on the web. There are 2 free solutions for finding quality photos for your website. The first solution is renting out a studio,gathering your team, and taking some great snaps. This first solution is great because it provides you unique photos that you will only have online and no one else has. The second solution to finding quality photos free is by searching a creative commons directory. Creative Commons images are completely free to use and by inspecting out their sub-license, you can even find pictures that are allowed for commercial use with no attribution. Creative Commons photos have a large range of images to select from, this gives a company tons of choices! The on page company graphics of a design is the fourth thing that defines a great web design.
Category E. Social Activity.
The social icons of a website are placed in the fifth and final category. Social activity is known for boosting web visitors and expanding a website even further on the web. A company should always include all their most used social networking sites on the footer of their website. When a web visitor lands on your page, they should expect to see what else you are doing outside of your website. It is recommended to always be active on social media and list your social media icons/links on your site. The social activity of a design is the fifth thing that defines a great web design.
Visitor Degree 2- How does a web design effect a web visitors actions?
The web visitor is the most important person that you will always try to impress. No matter how much money you may use in online marketing and SEO when that web visitor lands on your website, that is when the results come in.
1-First Impression. A well-designed site should create an instant first impression to the web visitor and represent a company very well. The first impression of a web design is always memorable.
2-Average Web Stay Time. If a website is favored, a web visitor will stay longer. If a website is disliked, the web visitor will leave the page instantly. A well-designed site will increase on page visitor stay time while a disliked site will increase a website's bounce rates. The goal is to always prevent bounce rates.
Newest Trends Degree 3- What are the latest web design trends that you can use to boost your popularity?
1- Engaging Design. An engaging web design will spark up a first-time web visitors interest. An engaging web design can fall in the lines of a UI Motion design.
2- One Page Design. The one-page design has been proven to be mobile favored! This design does an absolutely amazing job of giving the web visitor all they need to read on 1 page.
3- Large Vid Backgrounds. Large video backgrounds have added that twist in web design. A video background will catch the eye of a first-time web visitor and increase page stay time.
Final words :
Above, we have justified the 3 degrees that show how a great web design can lead to popularity on the web. Better designed websites have been proven to be more successful! Read the 3 degrees we have defined and split to get a better understanding of howa great web design can boost popularity on the web.