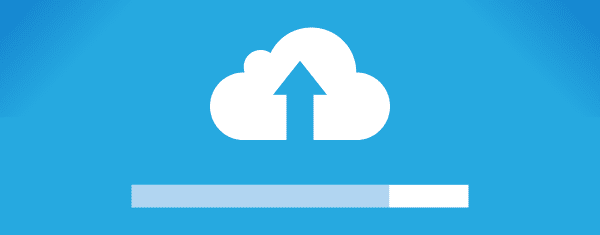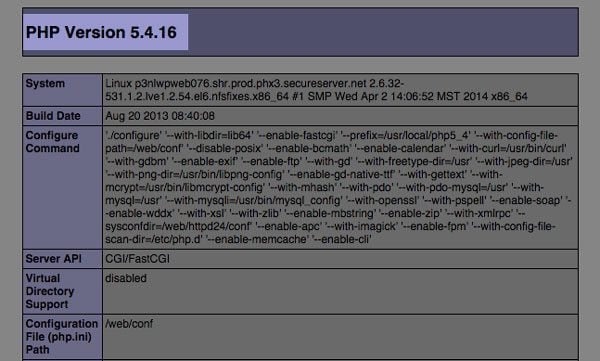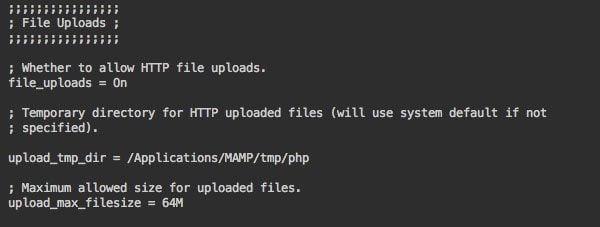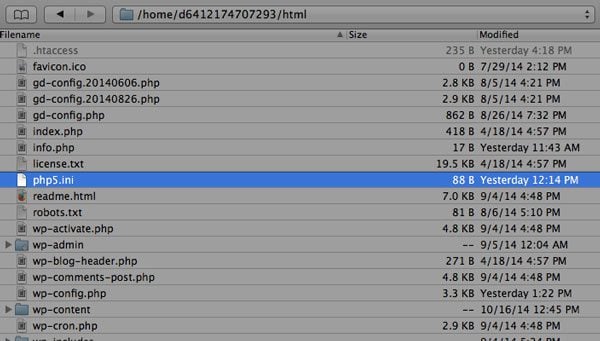Blog and website combination has become a fashion for bloggers and webmasters now these days because multi-niche is another top rated topic for them. Today I continue my mini-series on Anatomy of a Blog Design.I had covered various foundational aspects of the blog and blogging. Today I’ll cover a topic that I know a lot of people have questions about. Should I have my main website AND a blog, or is it best to have my blog serve as both. The short answer is, there is no right or wrong. It depends. I’ll briefly cover some of the things you may consider when making that decision, then I’ll cover some effective ways you can combine your blog as both your main website and blog.
Website Weds Blog: Combination of blog and Website becomes Fashion

The first thing you should know is that nowadays, it really is no big deal at all to have a blog be your main website. In fact, many websites you frequent everyday probably are technically “blogs,” but are just designed to run and look like traditional sites. The issue of separating them was more prevalent back in the early day when blogs were primarily periodic journals, sort of like an online diary if you will. Their main function was for you to write posts that your published daily, weekly, etc. Since then blogging platforms have radically transformed. The most significant change was the ability to add static pages. This is what allowed blogs to appear more like traditional sites.
When deciding whether or not you should separate the two, here is a list of considerations:
- How important is it for your website visitors to have a smooth, cohesive experience?
- How closely linked are the topics of your blog to your business? (e.g. if your blog is more personal in nature, you may not want it linked to your business)
- How much content and information do you need to be on static pages?
- How is your main website created? Can it support having a blog incorporated?
- How and who updates your website? Will that be the same person who updates the blog?
- How much time do you have to maintain both?
Most of my blog readers are professional visual artists, and as such I think having a combined blog/website is a great idea. In fact, I see lots of people in this industry doing exactly that.
The Marriage of Your Blog and Website
So, let’s talk about making a combined blog/website. If you’ve gone through all the questions about and decided this is the way for you to go, here are some ideas and tips for doing it effectively.
Design: Ideally, the look and feel of your blog should flow and be completely cohesive with the rest of the site. If you’re using an actual blog as your website, this most likely won’t be an issue since the blog design will be carried throughout. But, some of you may have a website created that is not on a blog platform, then have an installed blog that is accessible from your site, keeping them consistent will be important. Unless you have a professional web designer who can code an installed blog to look like your site (and vice versa) that may be difficult to do. A great example of this implementation are my friends over at Matchstic, a brand identity house here in the Atlanta area. If you look “under the hood” of their website (i.e. “View the Source” from your browser), you can see that their main site is a custom designed site. If you click over to their blog and do the same, you can see that their blog is an installed WordPress blog (whenever you see blog/wp-content/… in a URL path, you know it’s a WordPress blog.) Their blog flows seamlessly with their rest of their site. However, hop on over to mutual friends Whitestone Motion Pictures, and you’ll see their entire site is a WordPress blog. Again, all seamlessly designed to flow together.
Home Page: The key decision you’ll want to make when having your main website strictly on a blogging platform is what will be the “Home” page. Traditionally, the home page of a blog has been the journal part. The section of the blog where your periodic posts go. When people think about blogging, that is what they envision. And when they read a blog, that is what they are referring to. If you make the “blog” part of your site the home page, you’re communicating the message that the periodic posts are the main event of your site. For many of you who are posting photos or videos from jobs you’re doing every week, that’s not a problem at all. However, if you do not have a consistent amount of content to post (and I suggest at least three blog posts a week), then it’s best to make a static page your home page. If you’re using WordPress this is easy. In the left-hand side of your Dashboard go down to Setting -> Reading. Set “Front Page Displays” to “A Static Page.” Then from the drop down menus beneath, select which page you want as your home page, and which page you want to be the page where your periodic blog entries will go. See example below
If you are going to have a traditional “blog” section that is not the home page, you need to actually create the page. In this case, the page I created was called “Journal.” Just create the page, give it a title, and leave it blank. Save it then select it as the “Posts page” in the drop down. When people go to the “page,” it won’t be a page at all, it’ll be your blog posts. This is how I did it for the Teen Identity Network (teenidentity.net/blog). This is aWordPress.com site (with teenidentity.net mapped to teenidentity.wordpress.com) and “blog” set as the posts page.
Widgets and What-nots. From a design perspective, you may also want to consider whether or not to have a lot (or any) widgets in your side bar. This gives a site a very “blog-like” feel. If you’ve built your site on a blogging platform, but what to make it look and feel like a “regular” website, then don’t have those widgets. Some WordPress themes may give you the flexibility to control what your homepage looks like, especially if you have an installed WordPress blog where you can control over coding.
Separation of Blog and Website
I won’t say much about keeping your two sites separate except that if you do, make sure you keep them both adequately updated. It can get easy for you to neglect one for the other. If you’ve decided that it’s important to have both a blog and a separate website, then keep them up to date. I have chosen to keep the two separated because my blog is more of a personal project meant as an extension of my personal and professional brand, not an extension of my company Dare Dreamer Media. Naturally I’ll use it to showcase work I do, but it’s so much more than just a showcase site. This is actually not an uncommon way to go about blogging. One of my favorite blogs is Michael Hyatt’s, Chairman and former CEO of Thomas Nelson Publishing. His blog is not an offshoot of Thomas Nelson, it’s entirely based on Michael’s role as a leadership trainer, mentor, etc. Depending on your role in your company, your blog may be the same. As I have designed for my company website cum blog at Focusa2z Connects World (www.focusa2z.com ).
Share in the comments how you’ve used a combined blog/website, or why you keep them separate if you do. Don't hesitate to put your words!